こんにちは❗️
知り合いから
🐤「新NISAで積み立てしたいんだけど分からない教えて欲しい❗️SBIね」
と言われたので、旦那のSBIページでやってみました❗️
旦那なが言うには、SBIは使いづらいけど、機能は抜群とのこと!
SBI証券でのNISA設定方法について解説したいと思います。
SBI証券へのログイン
スマホ画面での操作方法です。
まずはIDとパスワードを入力の上ログイン!
ログインしたホーム画面です❗️
確かに旦那の言う通り、楽天とかマネックスの方が見やすい感じがしますね〜
まずは画面上部にある”取引”のボタンをクリック
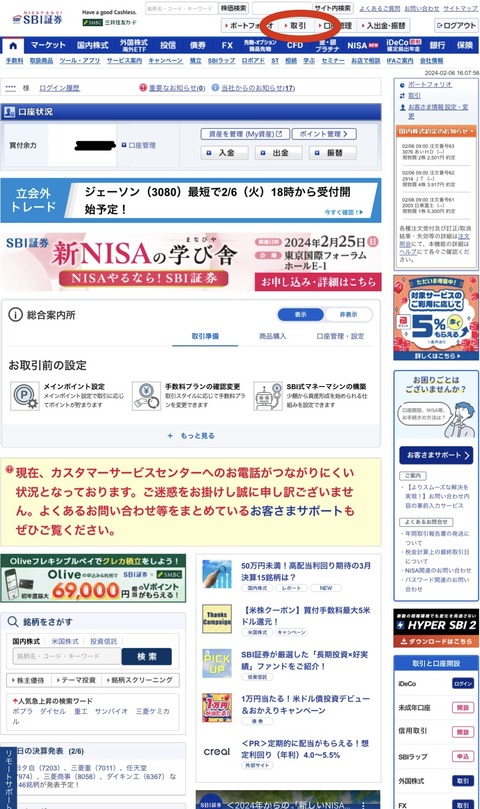
投資信託を選択
銘柄の検索
”委託会社名・ファンド名”というところで欲しい銘柄を検索します❗️
今回は手数料が安いeMAXIS slim シリーズを検索する為に”eMAXIS slim”と入力して”検索”をクリック❗️
するとこのように検索結果が出るので、優良なインデックスファンドである”eMAXIS slim 米国株式”をクリック❗️
ここで注意なのが、検索のワードを誤字なくしっかりと入力することです!
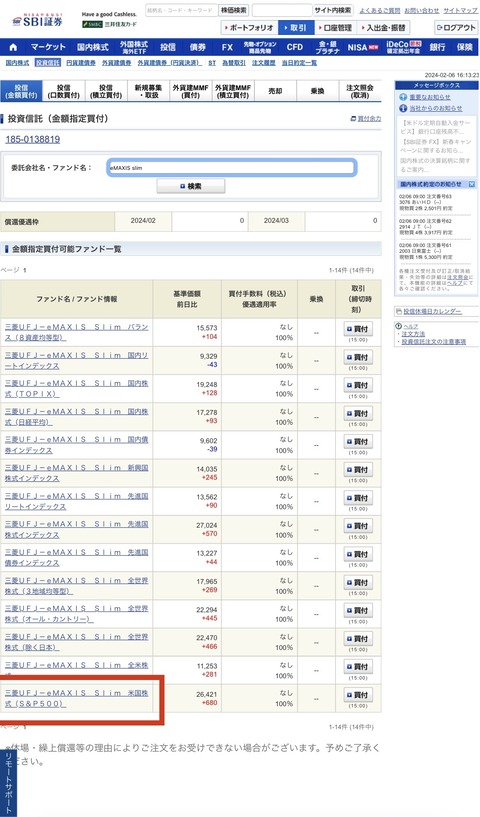
買付の設定
買付方法は様々ありますが、今回は毎月一定額ずつ購入するということで”積立買付”をクリック❗️
ちなみにこの画面の左下に出ている”信託財産保留額”や”信託報酬”といった言葉の意味分からないと思いますが、FPの勉強すると分かってきますよ❗️なのでFPはおすすめの資格です。
今後投資を続けていきたい、投資をして資産形成をしたいと考えているなら、信託報酬などの言葉は知らないといけないと思います。
長い期間投資をするなら、知っておきたい知識です。
購入条件の入力
赤枠に囲まれた部分を入力していきます。
ここで大事なのが預かり区分で必ずNISAを選択することです❗️
新NISAに魅力を感じて、投資信託を始めた方が多いと思います。
ぜひNISAで積立をしましょう。
入力終えたら”次へ”をクリック❗️
目論見書の確認
今回選択した銘柄の情報(目論見書)が表示されますので、下の方にスクロールして確認。”確認画面”をクリック❗️
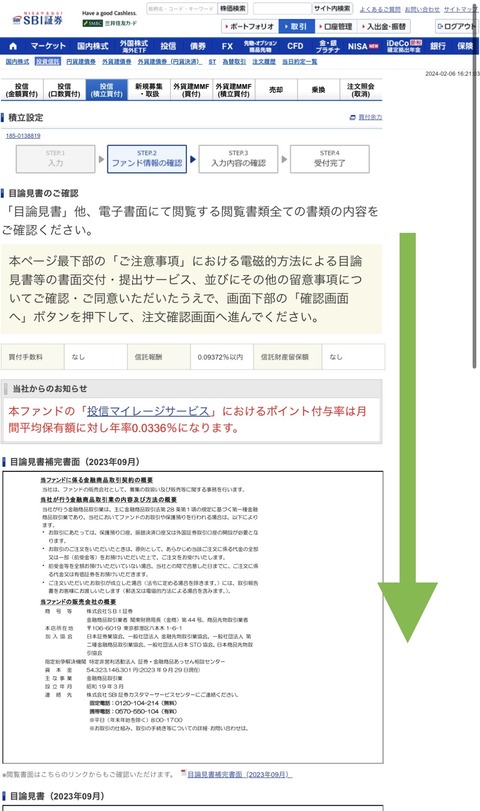
積立買付の内容確認
ここまで来たらもう一息
最後に画面を確認して間違いがなければ事前に設定している取引パスワードを入力して、”設定する”をクリック❗️以上で終了です
大事なのは預かり区分でNISAが選択されていることですね
わたしの画面では特定口座が選択されていますので、真似しないように
やってみてわかったこと
今回はSBI証券のNISA積立をしてみました❗️
ホームページが若干見にくい為、少しやりづらさを感じましたが特に問題なくできました❗️
はじめてのユーザーにとって使いやすいのは楽天証券かなー
ただ旦那は機能は抜群なのがSBIと言っていますので、それぞれ一長一短ですね。
ただ銘柄検索画面はちょっと使いづらく、表記の揺れにほとんど対応できていないように感じました。
買いたい銘柄の表記をしっかりと把握しておいた方が良いと感じました
手間はかかりますが、一度設定してしまえば後は放っておくだけです❗️
みなさんも一緒にやっていきましょう
では
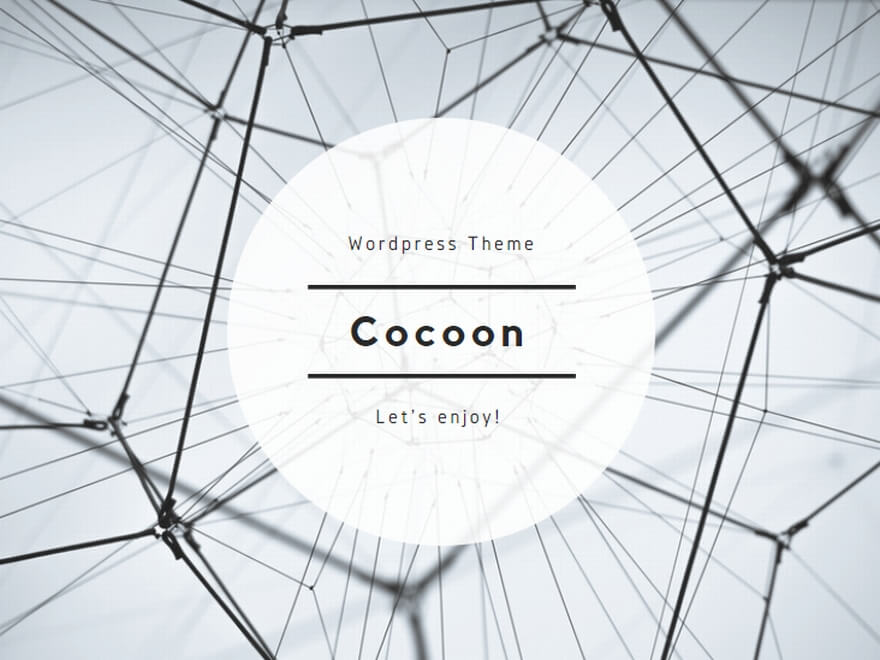
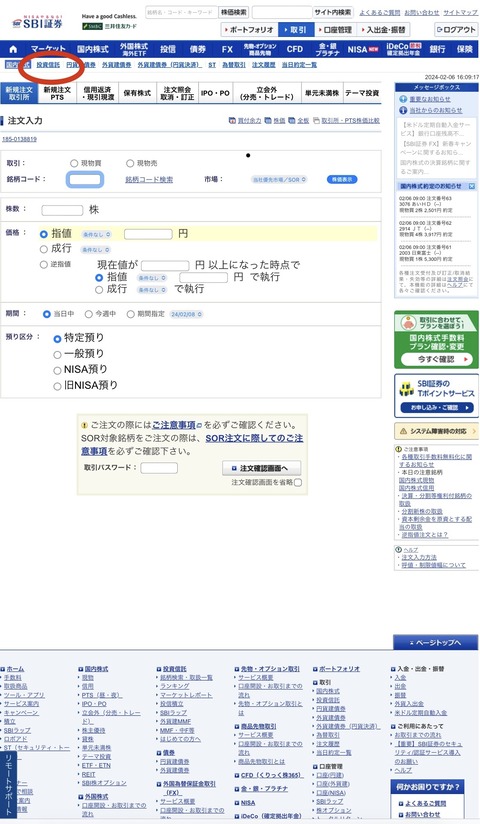
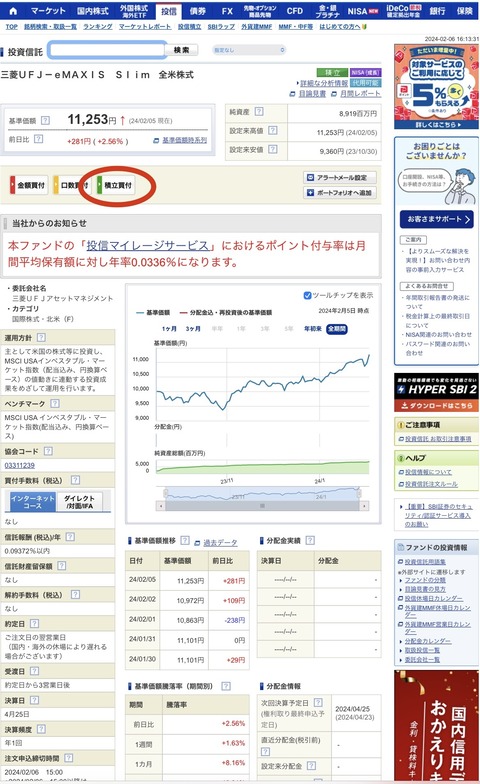
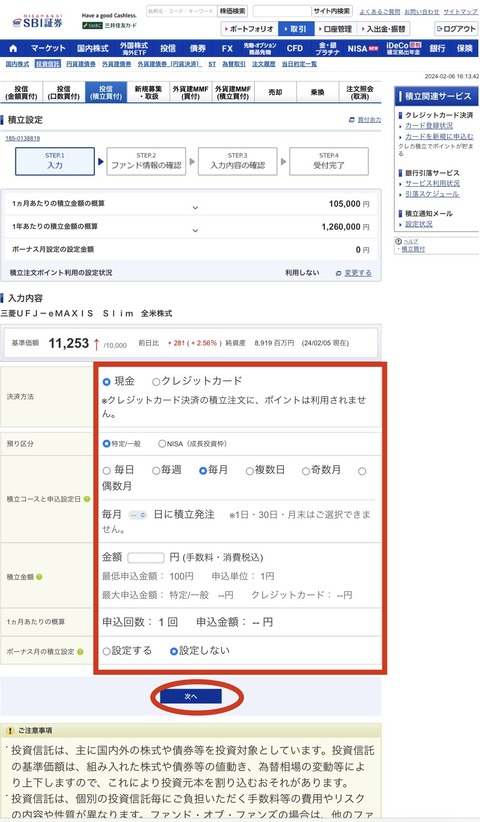
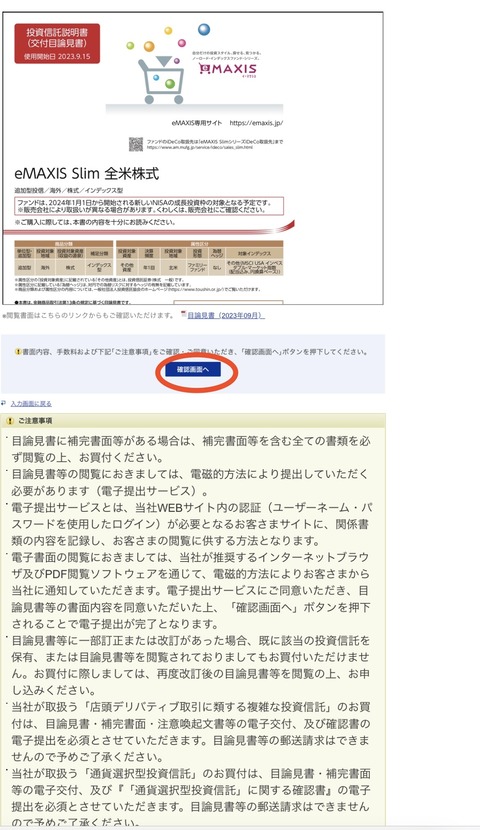
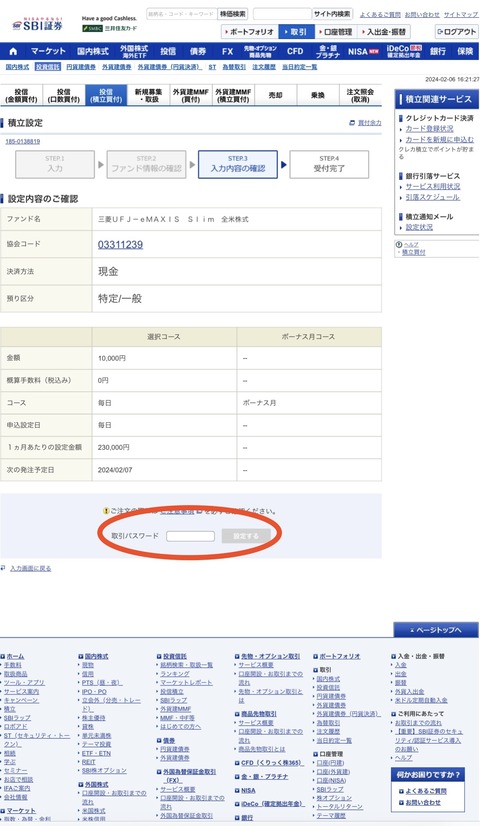

コメント